WordPress คืออะไร
WordPress คือ ซอฟต์แวร์สำเร็จรูปที่ให้ความสำคัญกับทุกคนไม่ใช่แค่นักพัฒนาซอฟต์แวร์ ด้วยระบบจัดการเนื้อหาที่เน้นความเรียบง่ายต่อการใช้งานอย่าง CMS (Content Management System) เป็นตัวช่วยในการจัดการเนื้อหาสำหรับผู้ใช้งานที่ไม่มีความรู้ความเข้าใจในการสร้างเว็บไซต์ พร้อมกับความช่วยเหลือที่หลากหลายไม่ว่าจะเป็น กลุ่มอาสาสมัคร หรือ ฝ่ายสนับสนุนของเวิร์ดเพลส ที่จะช่วยให้คำแนะนำหากคุณมีปัญหาไม่ว่าจะเป็นการเลือกใช้ Plugins อะไรดี หรือ ใช้ Themes แบบไหนดี ที่สามารถตอบโจทย์ของคุณในการสร้างเว็บไซต์ในฝันได้อย่างง่ายดาย
WordPress Themes เลือกอย่างไร
Themes เป็นรูปแบบสำเร็จรูปสำหรับเวิร์ดเพรสคุณสามารถเลือกใช้ธีมเพื่อบ่งบอกความเป็นเอกลักษณ์ของเว็บไซต์คุณได้อย่างอิสระแต่เราจะเลือก Themes ยังไงให้เหมาะสมกับการใช้งานของเราหล่ะเนื่องจากปัจจุบันธีมเวิร์ดเพรสมีจำนวนมากไม่ว่าจะเป็น Themes แบบ Free Download หรือ Themes แบบมีค่าใช้จ่าย ดังนั้นเราต้องเลือกให้ตรงกับความต้องการของเราสิ่งแรกที่คุณต้องคำนึงคือ เว็บไซต์ของคุณเป็นแบบไหน เช่น
- Template Website สำหรับธุรกิจ Business SME
- Template Website สำหรับธุรกิจ E-Commerce ร้านค้าออนไลน์
- Template Website สำหรับ Blog
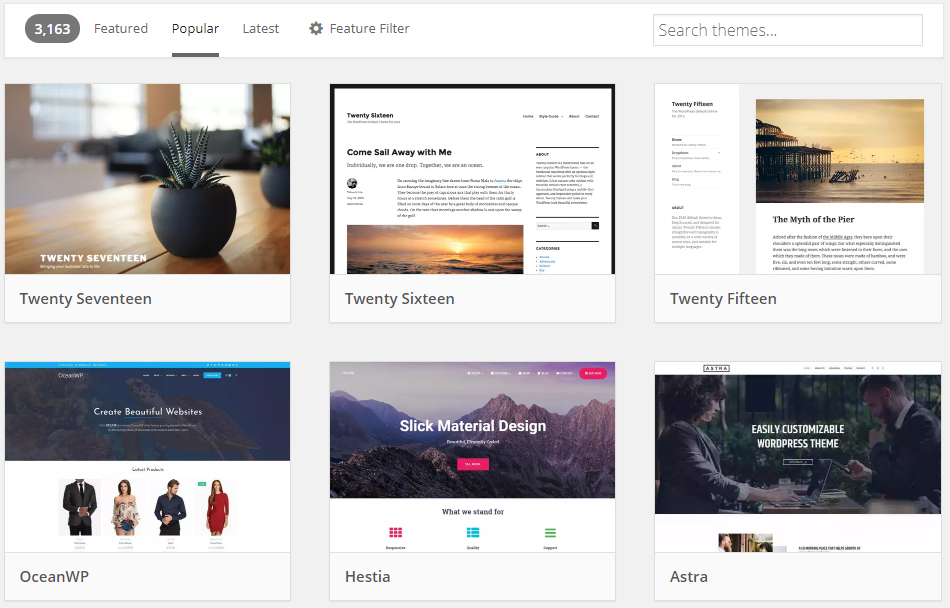
ก่อนตัดสินใจเลือกธีม ควรวางแผนหรือตรวจสอบให้แน่ใจก่อนว่าธีมที่คุณเลือกนั้นดีจริงหรือ ?
- ธีมอัปเดท เมื่อไหร่ ?
แน่นอนการอัปเดทคือเราสามารถเชื่อใจได้ว่านักพัฒนาธีมนั้นให้ความดูแลเราแค่ไหนเพราะการอัปเดทแต่ละครั้งช่วยในเรื่องความปลอดภัยของเว็บไซต์เป็นหลักโดยเฉพาะธีมแบบมีค่าใช้จ่ายเลือกให้ดีจะได้ไม่เสียดาย - รีวิวธีม เป็นยังไง ?
เป็นอีกหนึ่งตัวช่วยในการเลือกธีมคือการดูรีวิวของผู้ใช้งานที่ได้ทำการติดตั้งธีมนั้นๆลงไปแล้วการตอบกลับเป็นยังไงบ้างไม่ว่าจะเป็นการตอบคำถามการช่วยแก้ปัญหาของฝ่ายสนับสนุนธีม - หน้าเว็บโหลด เร็วแค่ไหน ?
สิ่งที่สำคัญที่สุดที่ google ให้ความสำคัญในการค้นหาคือความเร็วของเว็บไซต์ ตรวจสอบอย่างไรดีว่าหน้าเว็บเร็วแค่ไหน ไฟล์ที่โหลดมาหนักแค่ไหนหน้าเว็บโหลดช้ามากๆทำยังไงดี เราสามารถปรับแต่งธีมให้เร็วขึ้นได้ตามคำแนะนำของ PageSpeed Insights - ธีมมีมาตราฐาน SEO หรือไม่ ?
การให้ความสำคัญกับ SEO เป็นตัวช่วยที่ดีที่สุดสำหรับการค้นหา keyword ของเราไม่ว่าจะเป็นสินค้าหรือองค์กรของคุณซึ่งจะช่วยเพิ่มโอกาสให้คุณติดอันดับหน้าแรก google ได้ดีเยี่ยม - ธีมรองรับทุกขนาดหน้าจอ ได้หรือไม่ ?
Responsive Website คือการย่อขนาดเว็บไซต์ตามอุปกรณ์ที่ใช้ เช่น Iphone, Ipat ด้วยพฤติกรรมการใช้สมาร์ทโฟนปัจจุบันการเข้าถึงเว็บไซต์เป็นไปได้ง่ายจนกระทั่งมีการจับสถิติการใช้งานเว็บไซต์ผ่านหน้าจอมือถือโดยการซื้อขายสินค้าออนไลน์หรือแม้แต่การค้นหาข้อมูลใน search engines ต่างๆมากมาย
WordPress Plugin คือสิ่งที่น่าสนใจ
สำหรับ Plugin คือ ซอฟต์แวร์เสริมใช้สำหรับการเพิ่มลูกเล่นและความสะดวกสบายให้แก่ผู้ใช้สามารถช่วยให้หน้าเว็บไซต์หลักดึงดูดมากขึ้นโดยผู้ใช้ไม่ต้องเขียนโค้ดใดๆเลยโดย Plugin ของ WordPress ส่วนใหญ่ถูกออกแบบมาให้ใช้งานง่ายพร้อมคู่มือสำหรับการใช้งานซึ่งการเลือกติดตั้งส่วนเสริมนั้นขึ้นอยู่กับความต้องการของผู้ใช้งาน เช่น Plugin Menu , Plugin Facebook , Plugin Slider หรือจะเป็นตัวช่วยในการค้นหาผ่านหน้า google อย่าง Yoast SEO ซึ่งเป็นที่นิยมเป็นอย่างมากการเลือกใช้ Plugin นั้นใช้การตัดสินใจเดียวกับการเลือก Themes
5 Plugin สำหรับปี 2018 ที่แนะนำให้ใช้งานสำหรับสร้างเว็บไซต์
- Yoast SEO Plugin
สำหรับการเพิ่มประสิทธิภาพในการค้นหาหน้า google - Wordfence Security – Firewall & Malware Scan
ป้องกันและตรวจจับมัลแวร์หากไม่ป้องกันจะมีปัญหาต่างๆ เช่น โฆณาไม่ได้รับการอนุมัติจาก Google Adwords - Contact Form 7
ตัวช่วยบริหารการติดต่อผ่านแบบฟอร์มที่มีการรักษาความปลอดภัยที่เพื่อป้องกันฟอร์มของคุณจากสแปม - WooCommerce
สำหรับเว็บไซต์ขายของ Plugin ที่สามารถตอบทุกปัญหาสำหรับร้านค้าของคุณได้เป็นอย่างดี - WP Super Cache
ตัวช่วยในการเพิ่มความเร็ว Page Speed
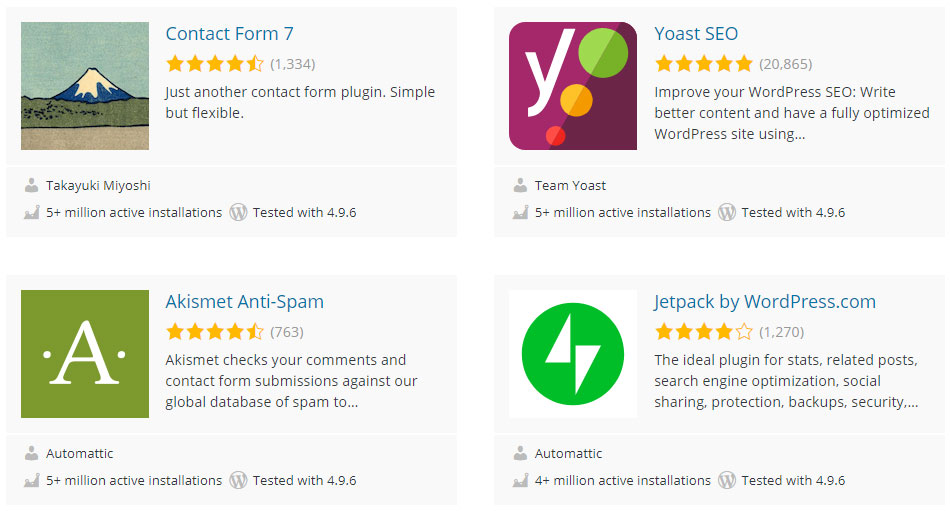
ลง WordPress ยังไง ?
หลายคนตั้งคำถามและข้อสงสัยมากมาย เช่น ทำไมติดตั้ง WordPress ไม่ได้แก้ไขอย่างไรดี วันนี้เรามีคำตอบอย่างละเอียดรับรองคุณจะไม่ผิดหวังกับวิธีติดตั้งอย่างละเอียดตั้งแต่เริ่มต้นจาก localhost จนถึงขั้นตอนออนไลน์ บน Sever คุณอาจจะมีคำถามว่าทำไมต้องเริ่มที่ localhost หล่ะลง WordPress บน Sever เลยไม่ได้หรือทำได้ครับขึ้นอยู่กับการใช้งานของคุณเลยแต่เราแนะนำให้จัดการทั้งหมดให้เสร็จบน localhost ก่อนทำการออนไลน์
5 สิ่งที่ต้องใช้ในการติดตั้งเว็บไซต์
- MAMP
- File Setup WordPress
- Web Hosting
- Domain
- FileZilla
ขั้นตอนที่ 1 Download WordPress Free !!!
เมื่อขั้นตอนการดาวน์โหลดเสร็จเรียบร้อยแล้วให้แตกไฟล์เวิร์ดเพลสให้เรียบร้อยก่อนทำการ install เนื่องจากเราจะต้องทำการจำลอง PC ของเราให้เป็น Web Sever ก่อนเพราะเจ้าตัวเวิร์ดเพลสไม่สามารถลงได้ในทันทีดังนั้นต้องใช้เจ้าตัว MAMP ในการจำลอง Web Sever ก่อน
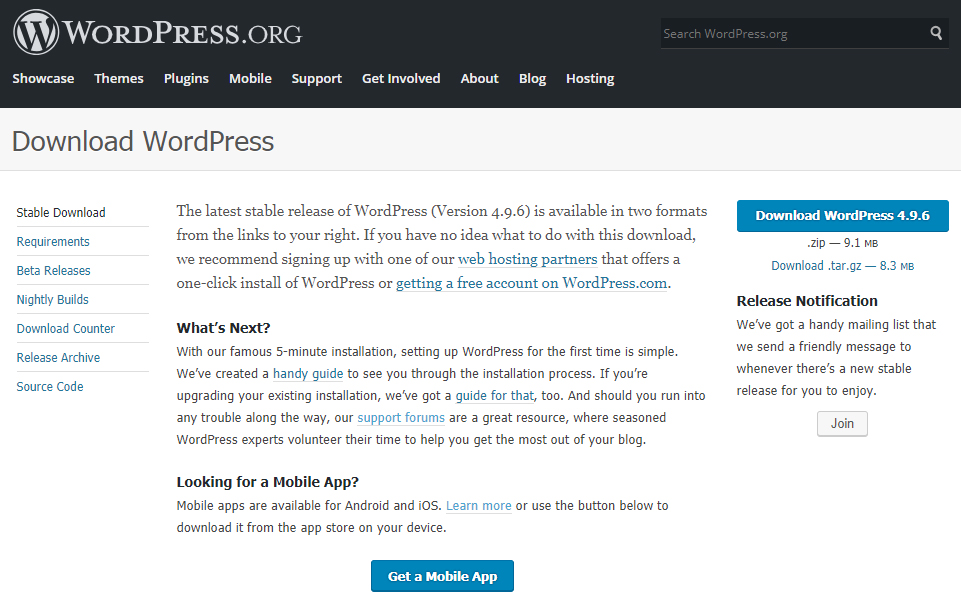
MAMP คืออะไร ?
MAMP คือ โปรแกรมจำลอง PC ให้เป็น Web Sever เพื่อใช้ในการรันโค้ดเว็บไซต์ ข้อดีของเจ้า MAMP คือรองรับ PHP เวอร์ชั่นที่ใหม่กว่า วิธีติดตั้ง MAMP สามารถดาวน์โหลดได้ที่ Download
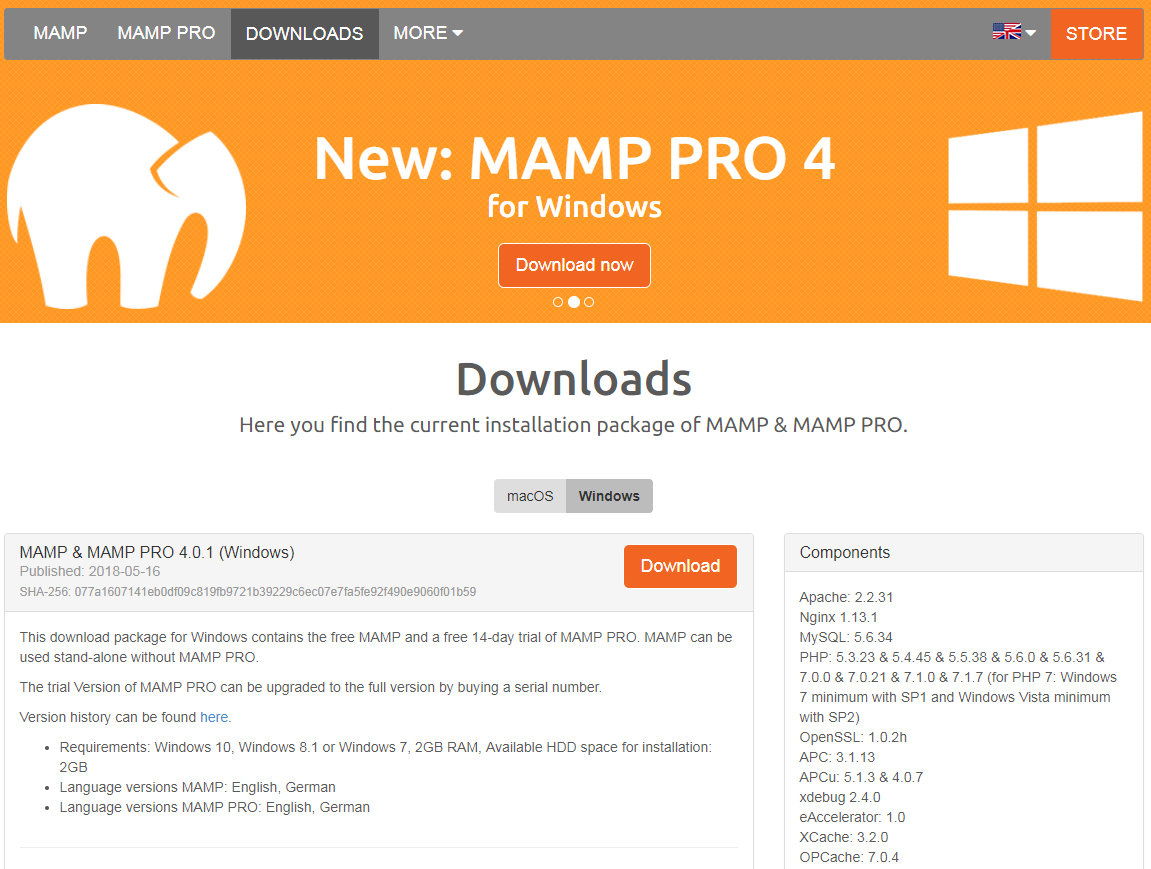
เมื่อดาวน์โหลดเสร็จเรียบร้อยแล้วให้ทำการติดตั้งได้เลยหลังจากติดตั้ง MAMP เสร็จเรียบร้อยหน้าตาของเจ้าตัวโปรแกรมจะออกมาดังรูป
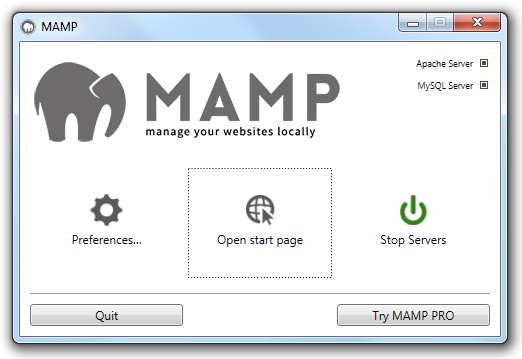
Setup Preferences MAMP ส่วนใหญ่ตั้งค่าเป็น default แค่นี้เราก็สามารถใช้งานได้แล้ว
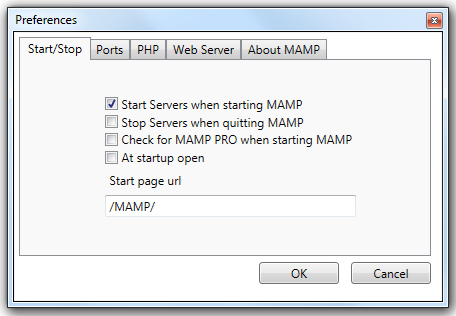
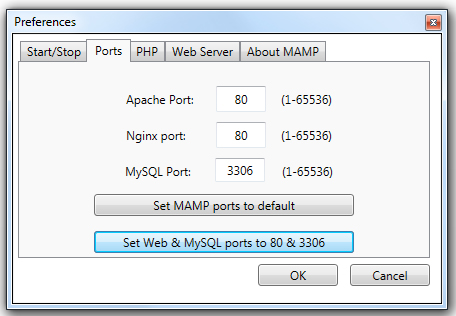
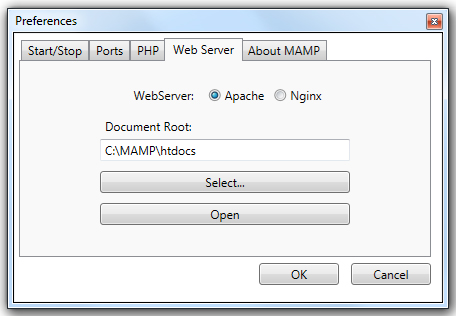
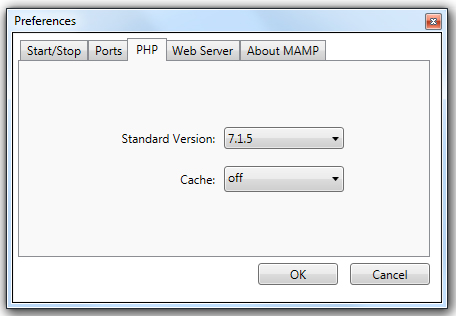
เริ่ม Open Start Page
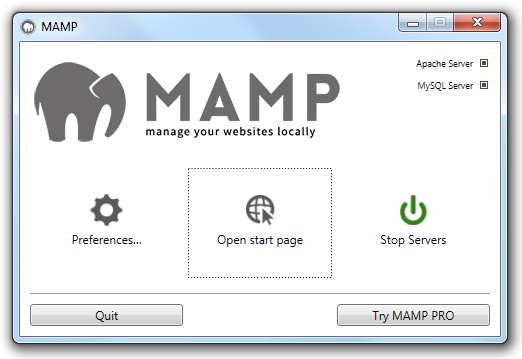
คลิ๊กไปที่ Open Start page จะเข้าสู่หน้า http://localhost/MAMP/ หน้านี้จะแสดงการอัปเดทเวอร์ชั่นต่างๆ
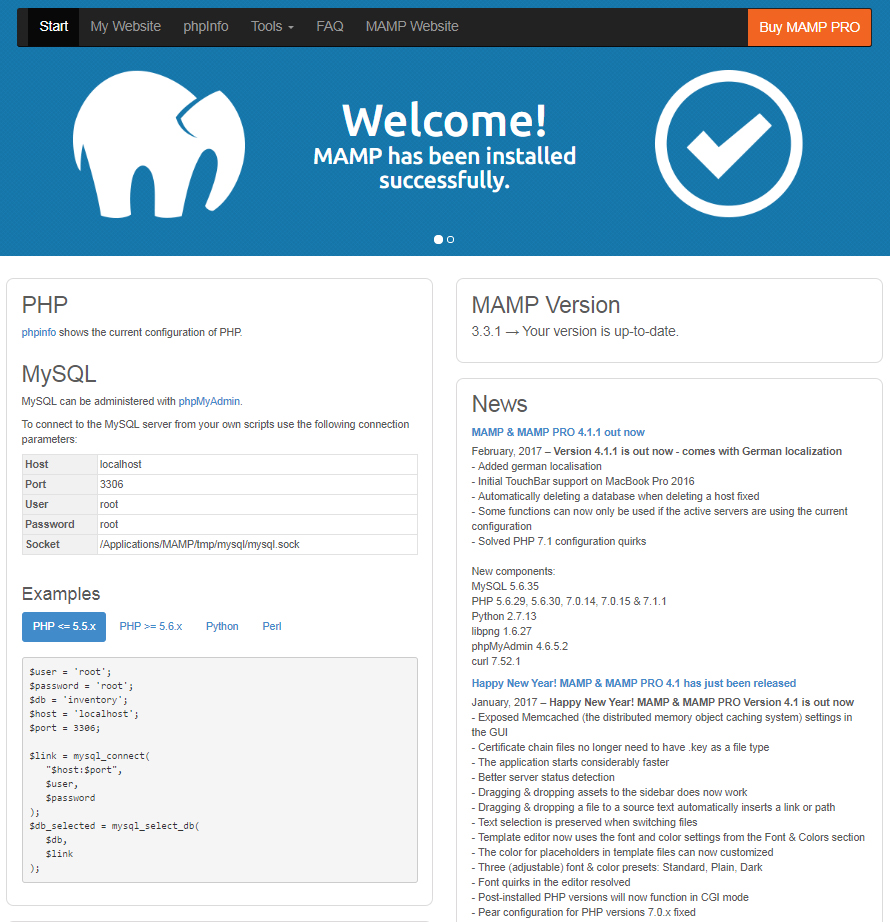
จากนั้นเข้าไปที่ Tools > PHPMyadmin
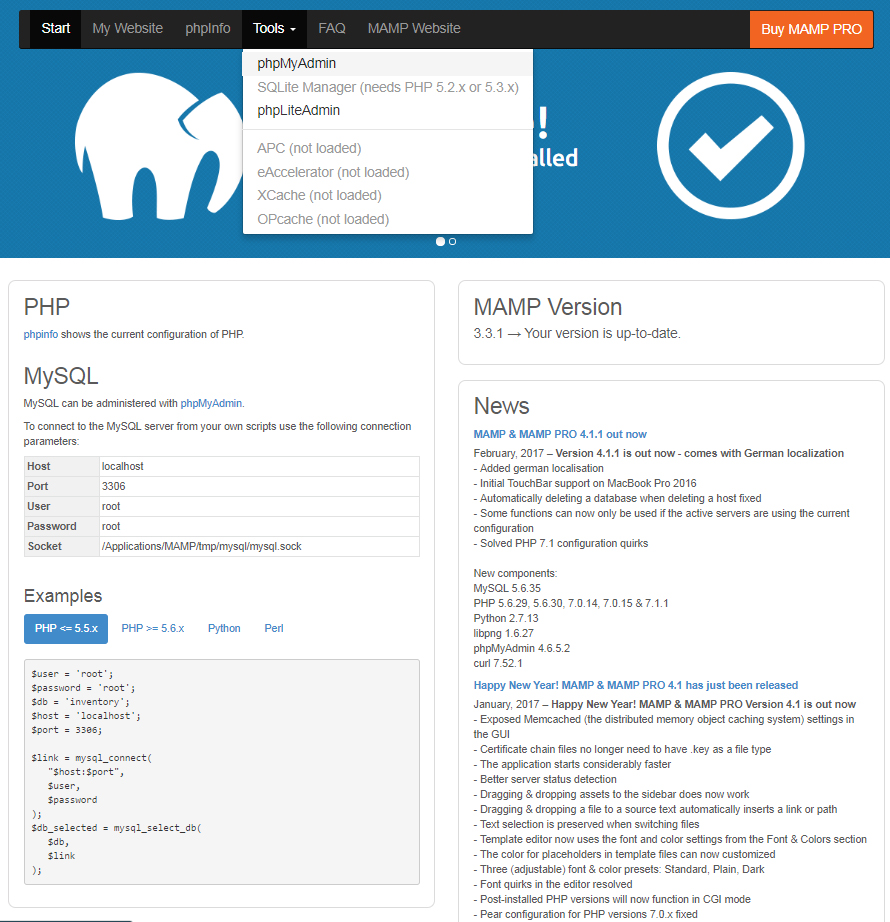
ขั้นตอนการสร้าง Database เลือกไปที่ Database จากนั้นทำการ Create database เป็นชื่อตามที่เราต้องการระวังซ้ำกับที่มีอยู่แล้ว จากนั้นทำการเลือก Collation เจ้าตัวนี้หมายถึงรูปแบบการเข้ารหัสตัวหนังสือและการเรียงลำดับตัวอักษรตัวอย่างเช่น UTF8_general_Ci เป็นการเรียงลำดับตัวอักขระในภาษาอังกฤษส่วนของ Ci มีความหมายว่า (a และ A คือตัวเดียวกัน)
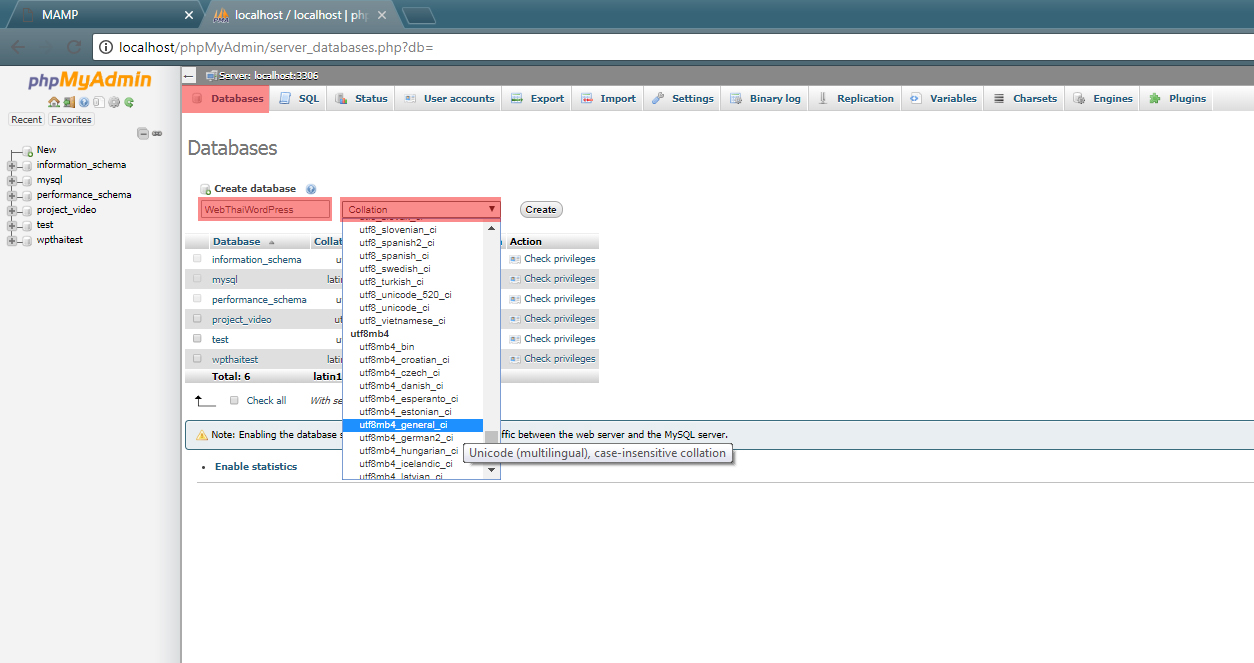
หลังจากที่เราได้ทำการ Create database เรียบร้อยแล้วนำโฟร์เดอร์เวิร์ดเพลสที่เราได้ทำการแตกไฟล์เอาไว้นำไปไว้ในโฟลเดอร์ C:\MAMP\htdocs
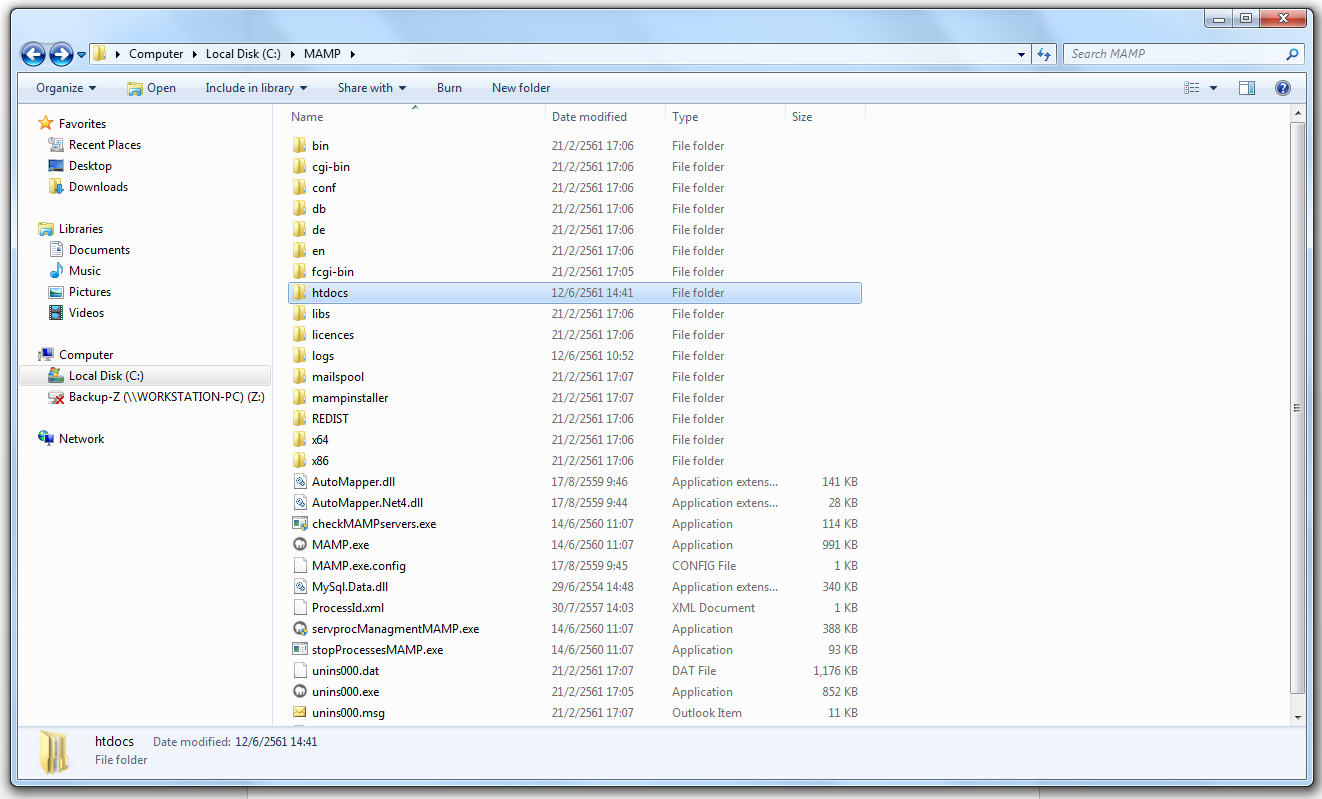
C:\MAMP\htdocs\wordpress
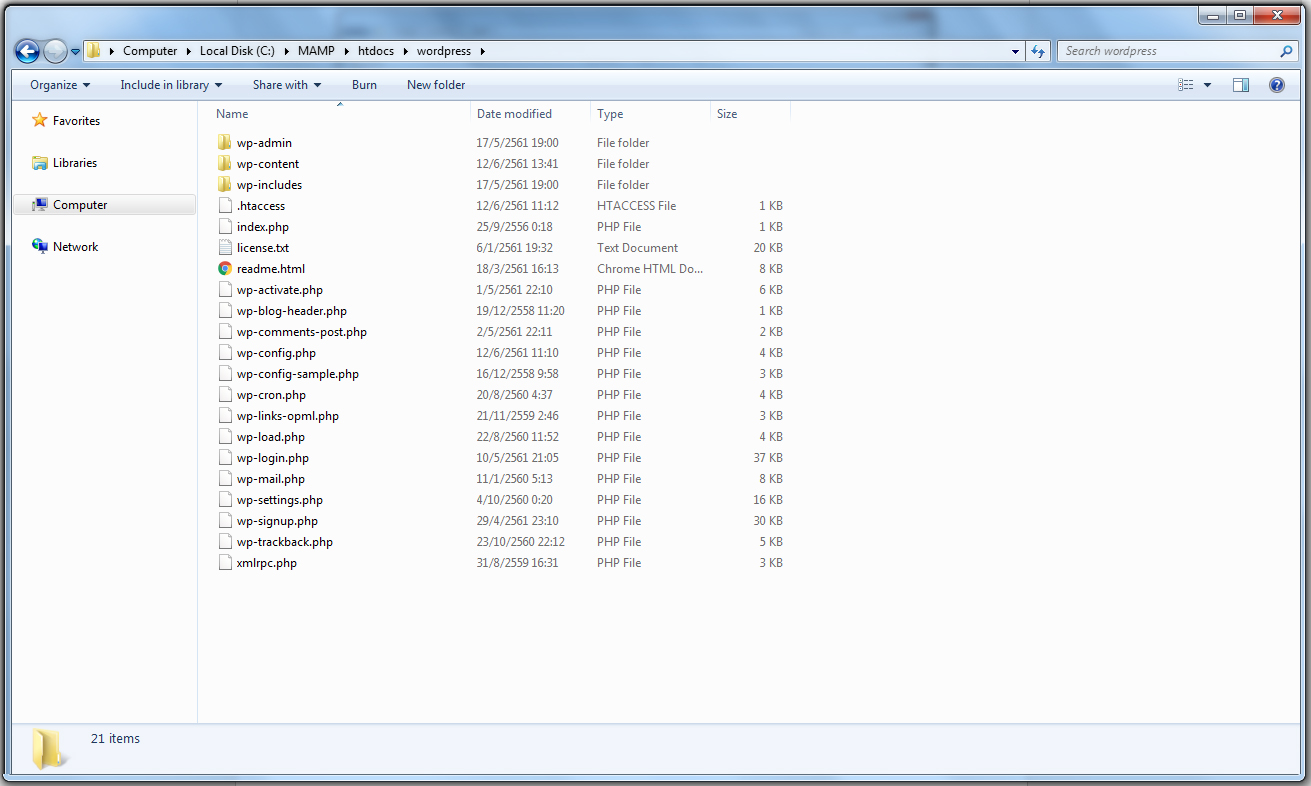
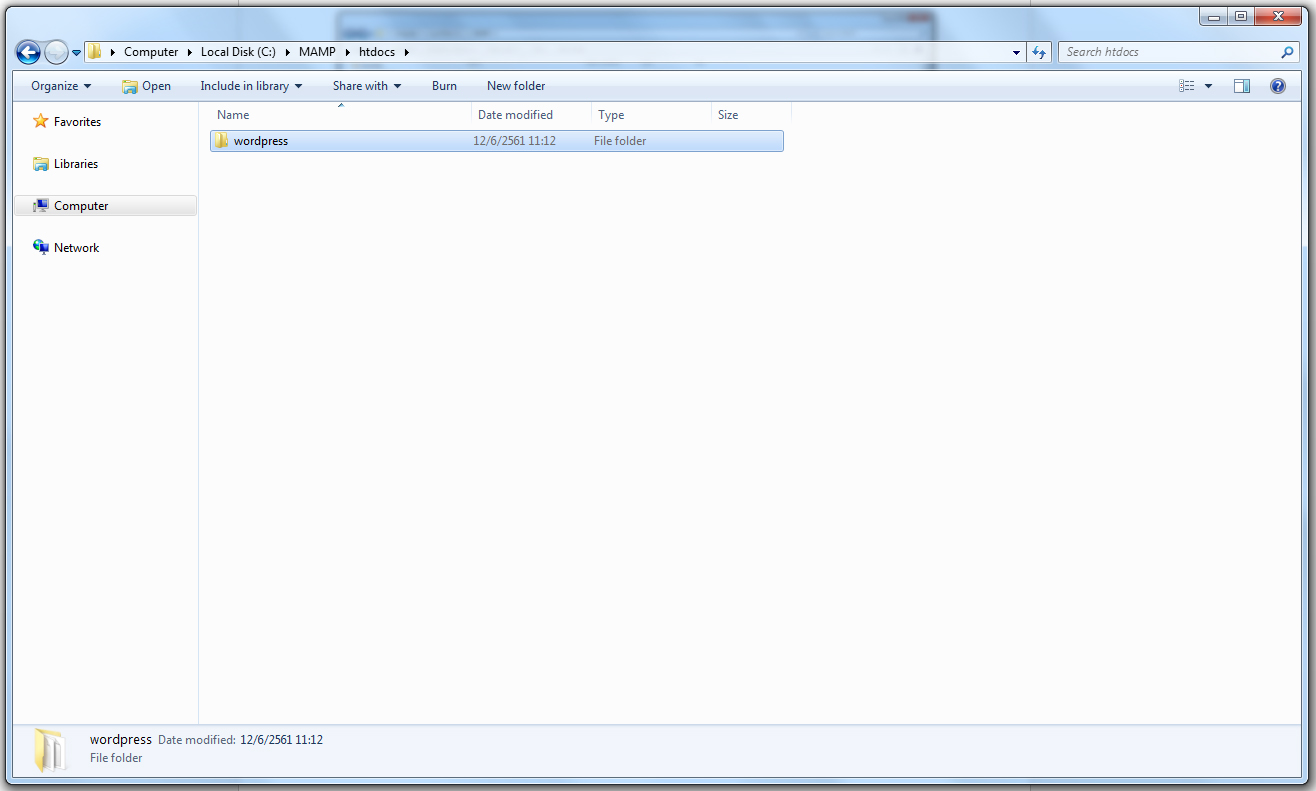
เสร็จเรียบร้อยแล้วสำหรับการจำลอง web sever ใน pc ของเราทีนี้ก็พร้อมแล้วสำหรับขั้นตอนต่อไป
ขั้นตอนที่ 2 install WordPress
เข้าไปที่ Url : http://localhost/wordpress จะพบหน้าต่างการติดตั้งเวิร์ดเพลสหลังจากเลือกภาษาเสร็จแล้ว คลิ๊ก Continue
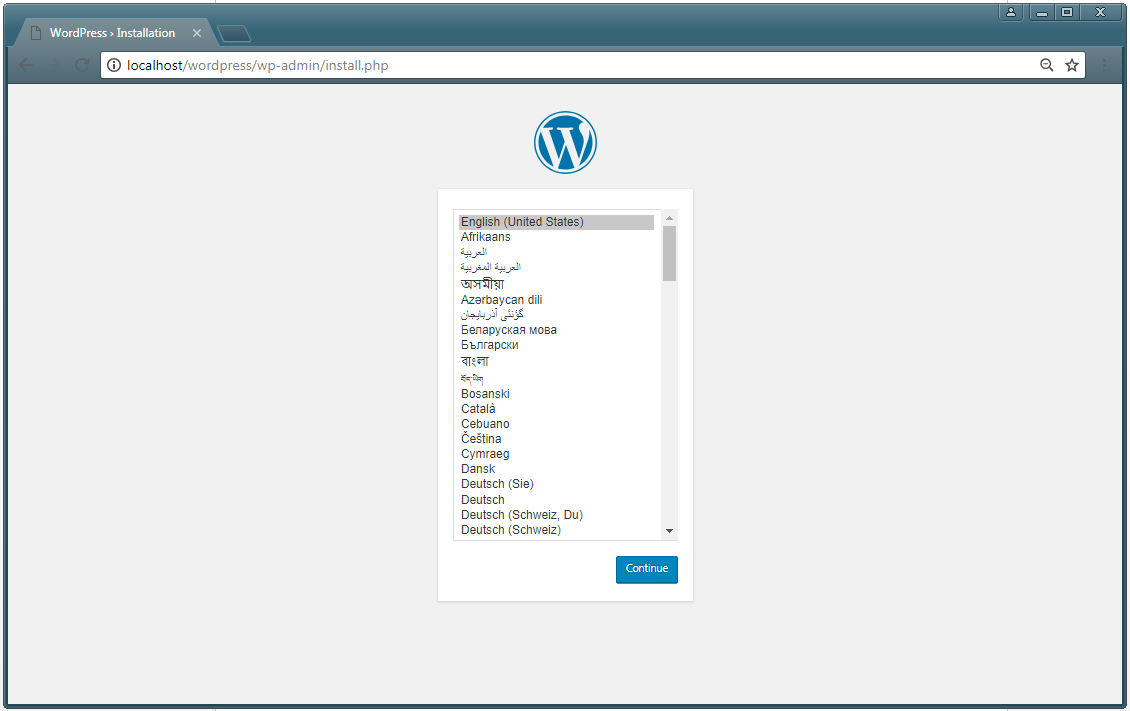
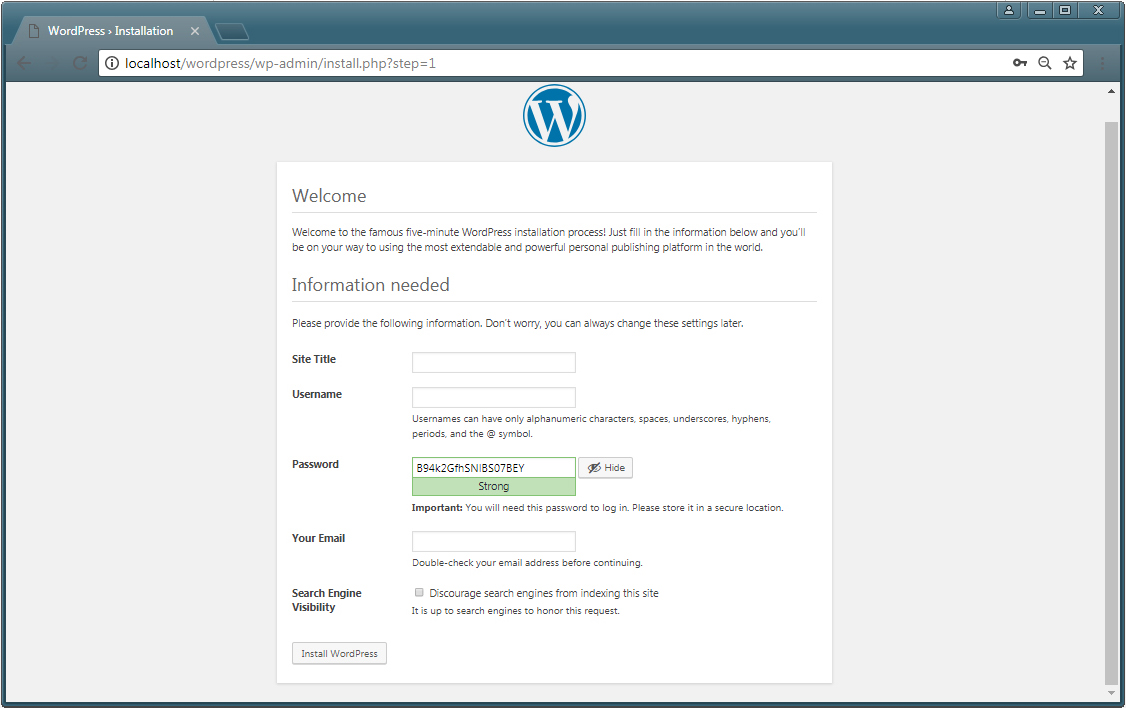
การ setup information
- Site Title : ชื่อเว็บไซต์ของคุณ
- Username : ชื่อที่ใช้ในการล็อคอินเข้าระบบเว็บไซต์
- Password : ตั้งพาสเวิร์ดให้มีความปลอดภัยสูง
- Your Email : ใส่อีเมลของคุณข้อควรระวังอย่าใส่ผิดเพราะหากลืมพาสเวิร์ดอาจจะทำให้เสียเวลาเพราะต้องเริ่มใหม่อีกครั้ง
- Search Engine Visibility : แนะนำให้ติ๊กเอาไว้เป็นการป้องกันบอทของกุเกิ้ลไม่ให้เข้ามาจับไซต์เทส
จากนั้นคลิ๊ก Install
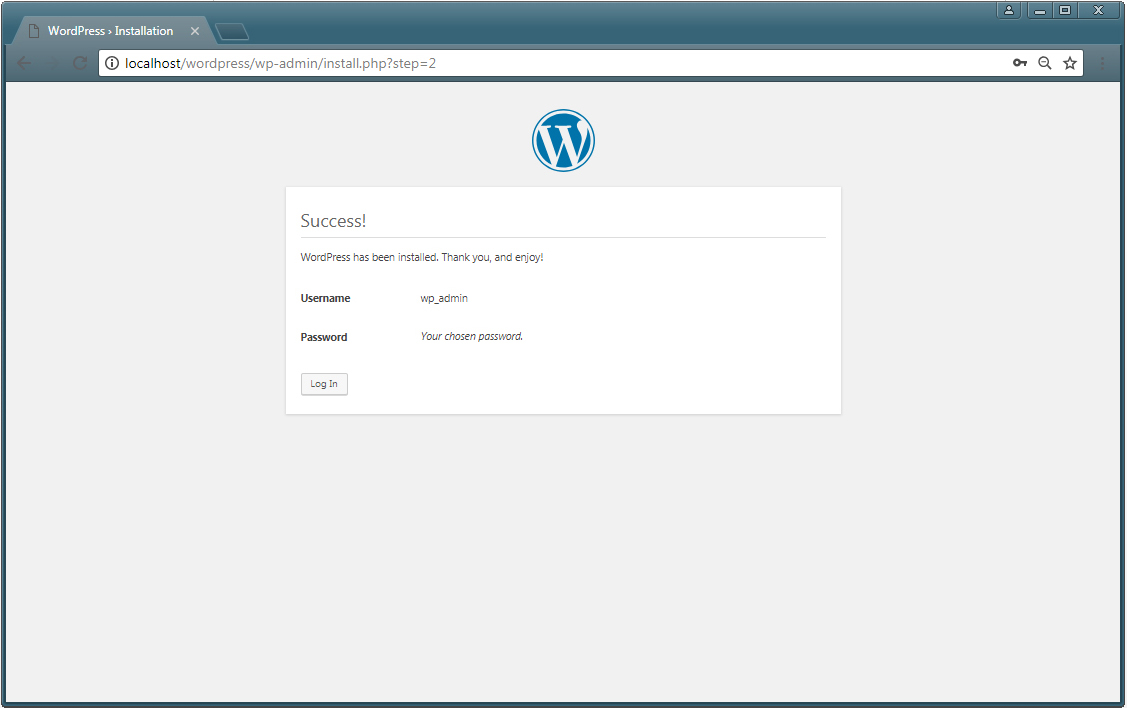
เรียบร้อยแล้วคุณจะพบกับหน้า log in กรอก Username / Password ของคุณ
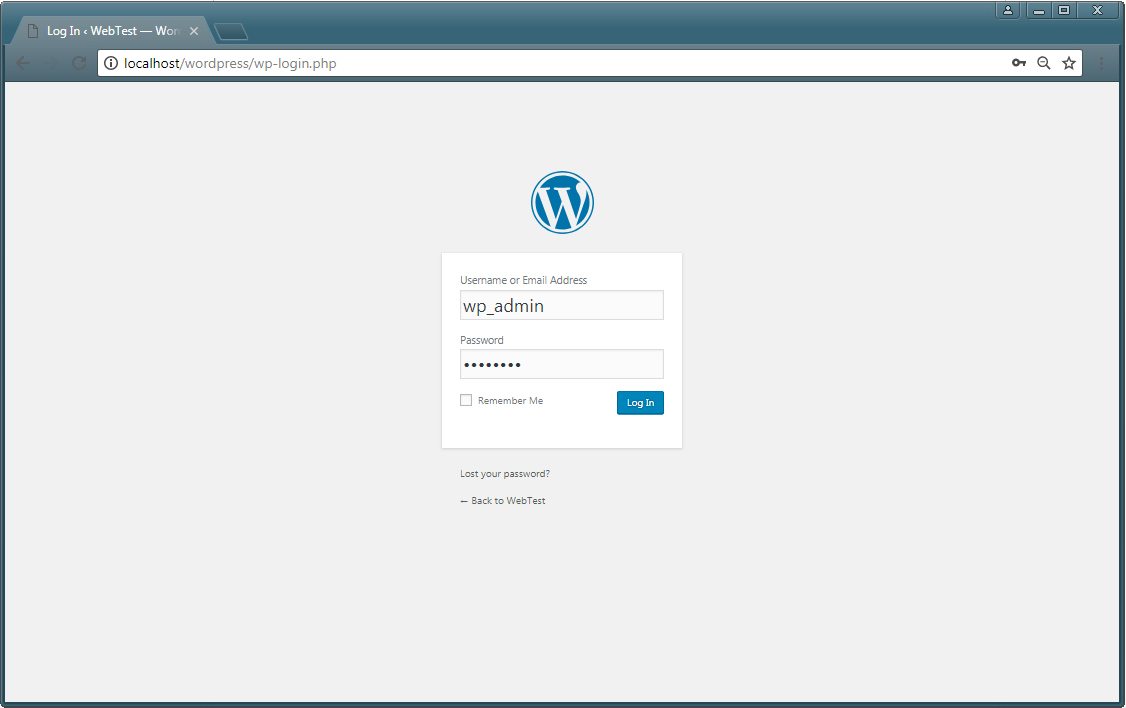
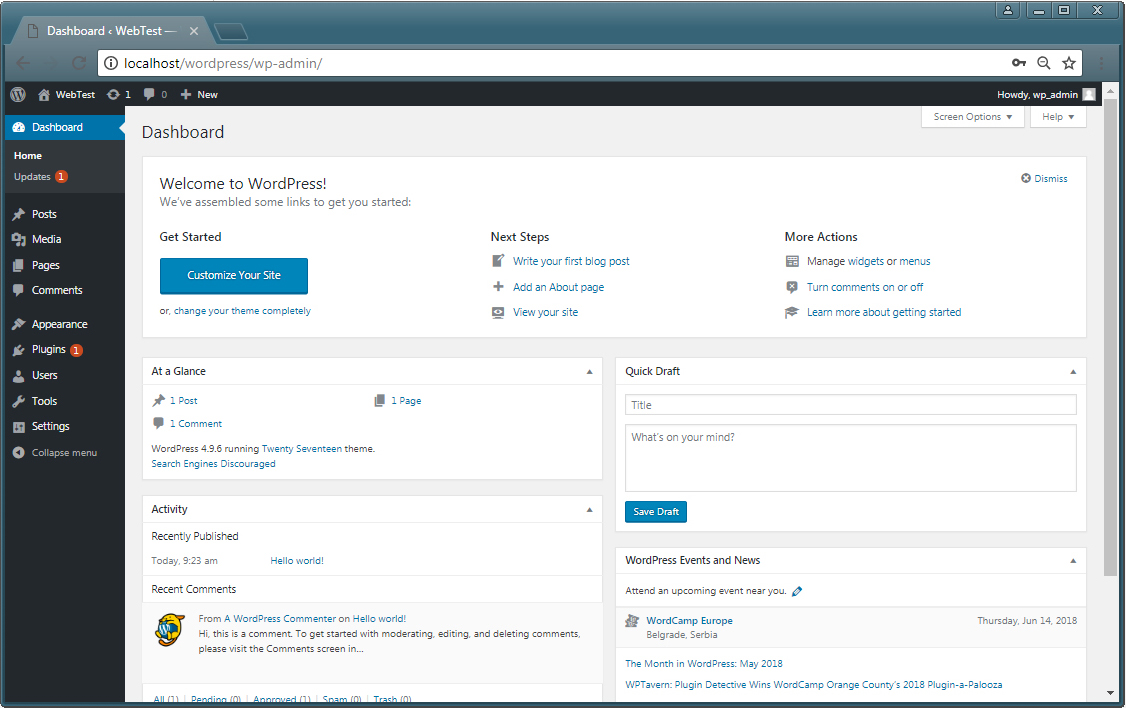
เรียบร้อยแล้วคุณจะได้หน้าปรับแต่งเว็บไซต์สิ่งที่ต้องใช้ต่อไปคือ Themes สำหรับปรับแต่งรูปแบบเว็บไซต์ของคุณ
วิธีติดตั้ง Themes สำหรับ WordPress
เลือกเมนู Appearance > Themes คุณจะพบกับหน้ารวม Themes ที่มากับระบบที่เราได้ทำการติดตั้งเราสามารถหา Themes สวยๆ เพิ่มเติมได้โดย คลิ๊กไปที่ Add New Themes คุณจะพบกับ Themes Free ให้คุณเลือกใช้ตามที่คุณชอบ
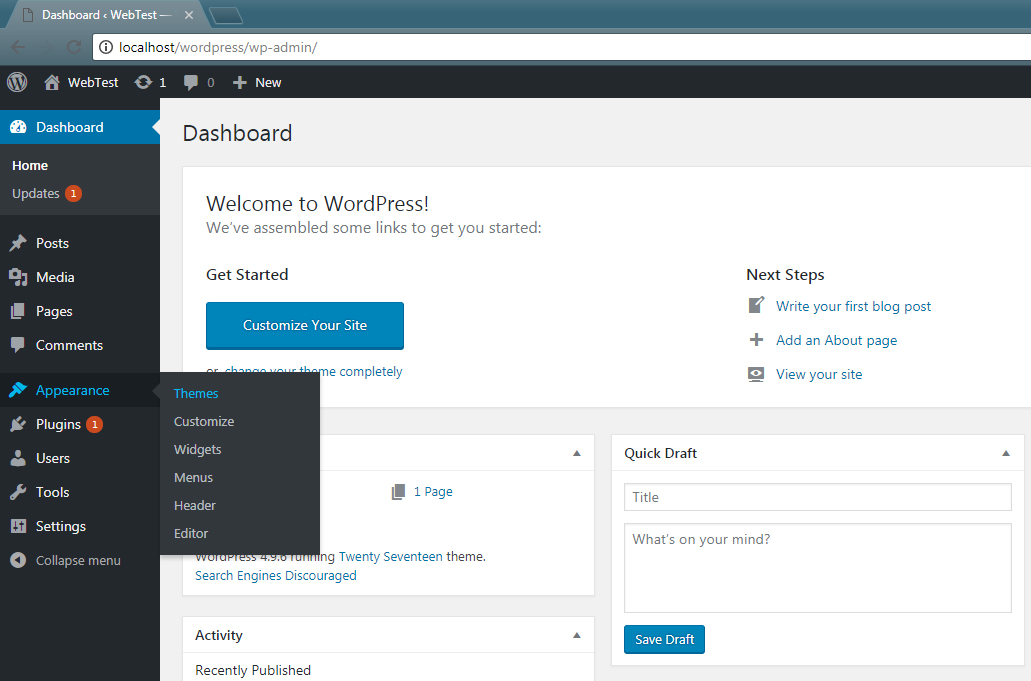
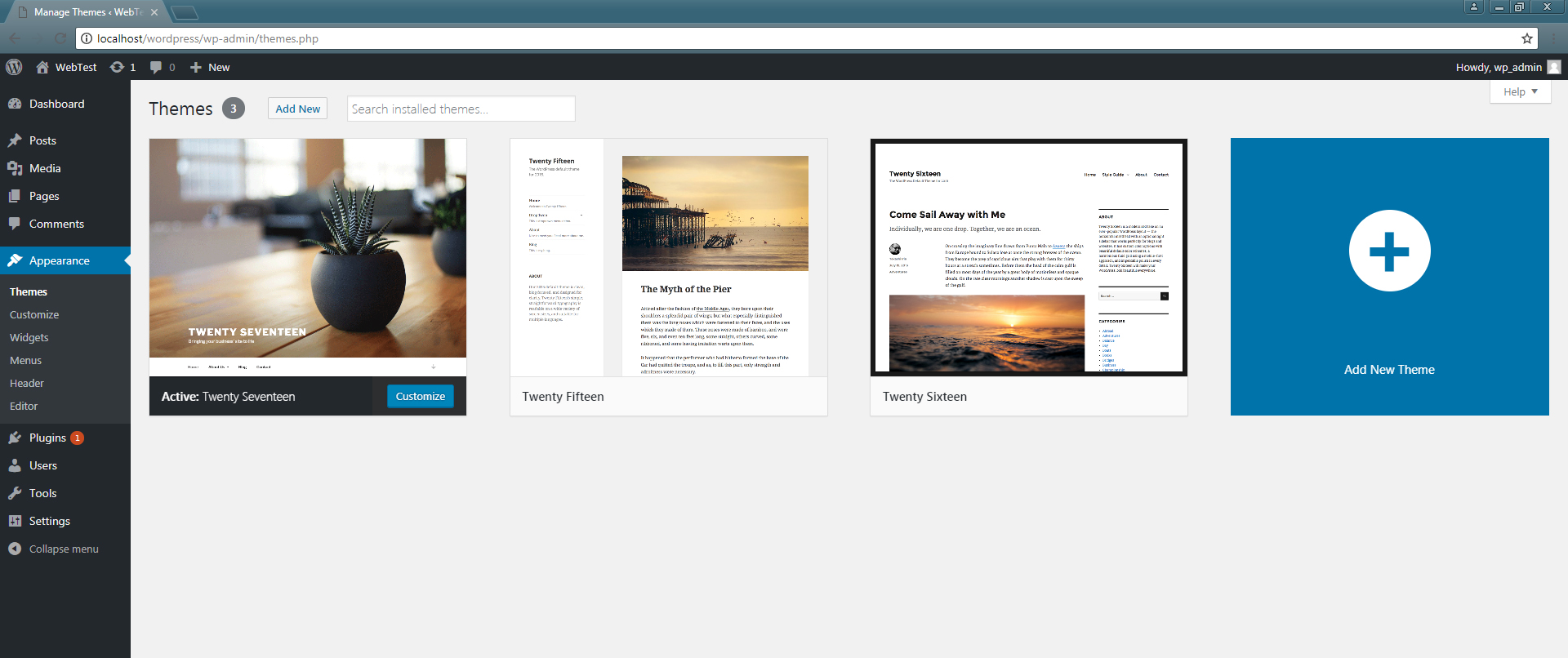
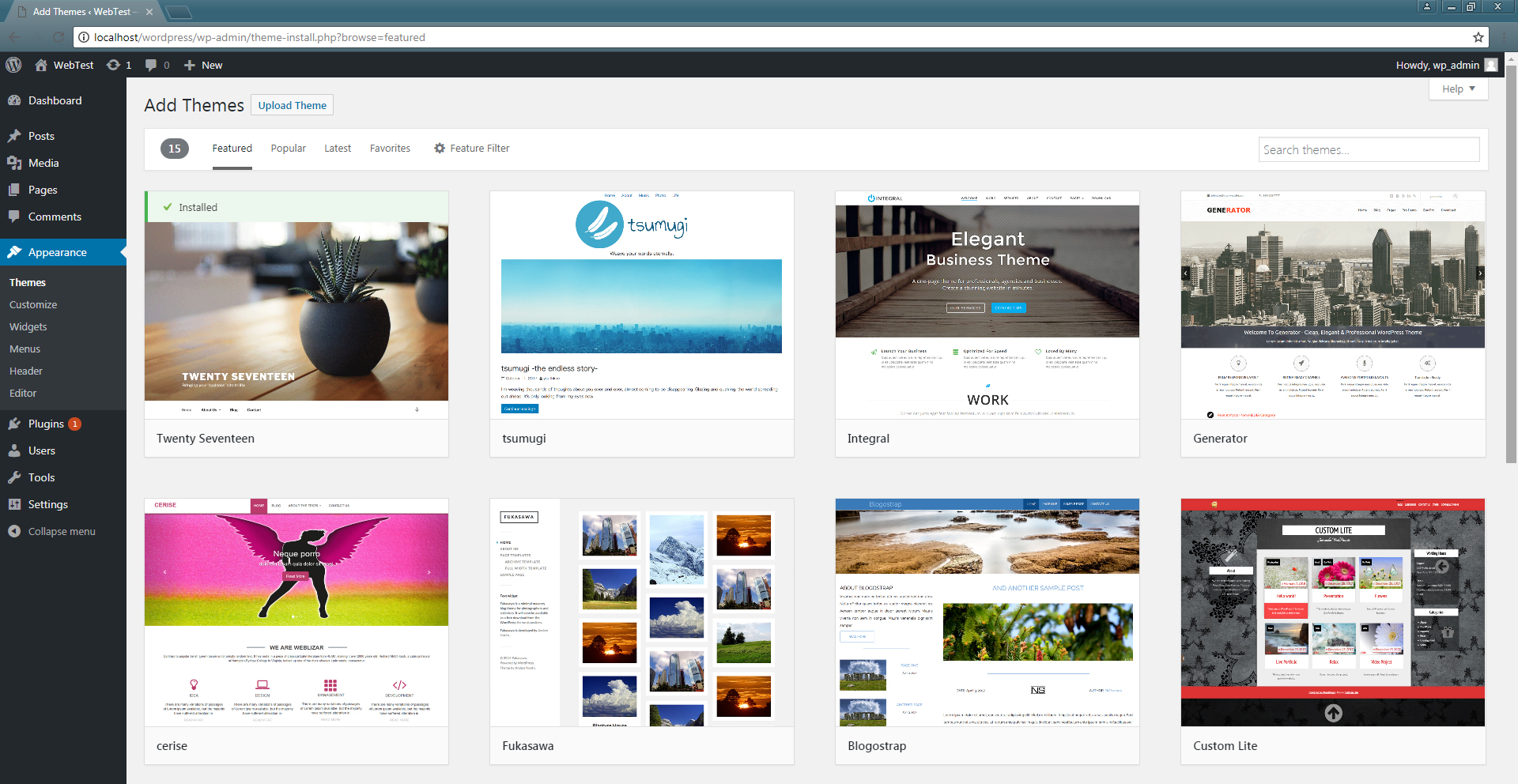
วิธีติดตั้ง Plugin สำหรับ WordPress
การติดตั้งส่วนเสริมสำหรับเว็บไซต์ใหม่เลือก Plugins > Installed Plugins เลือก Add New
- ข้อดี คือ มีจำนวนให้เลือกใช้งานมากกว่า 52,969 รายการ อย่าลืมคำแนะนำด้านบนนะครับ
- ข้อเสีย คือ มีทั้งดีและไม่ดีปลั๊กอินบางตัวออกแบบโค้ดมาไม่ดีใช้งานไม่ได้ต้องระวังอย่าลงซ้ำๆกัน จะทำให้เว็บไซต์ของเราหนักโหลดช้า
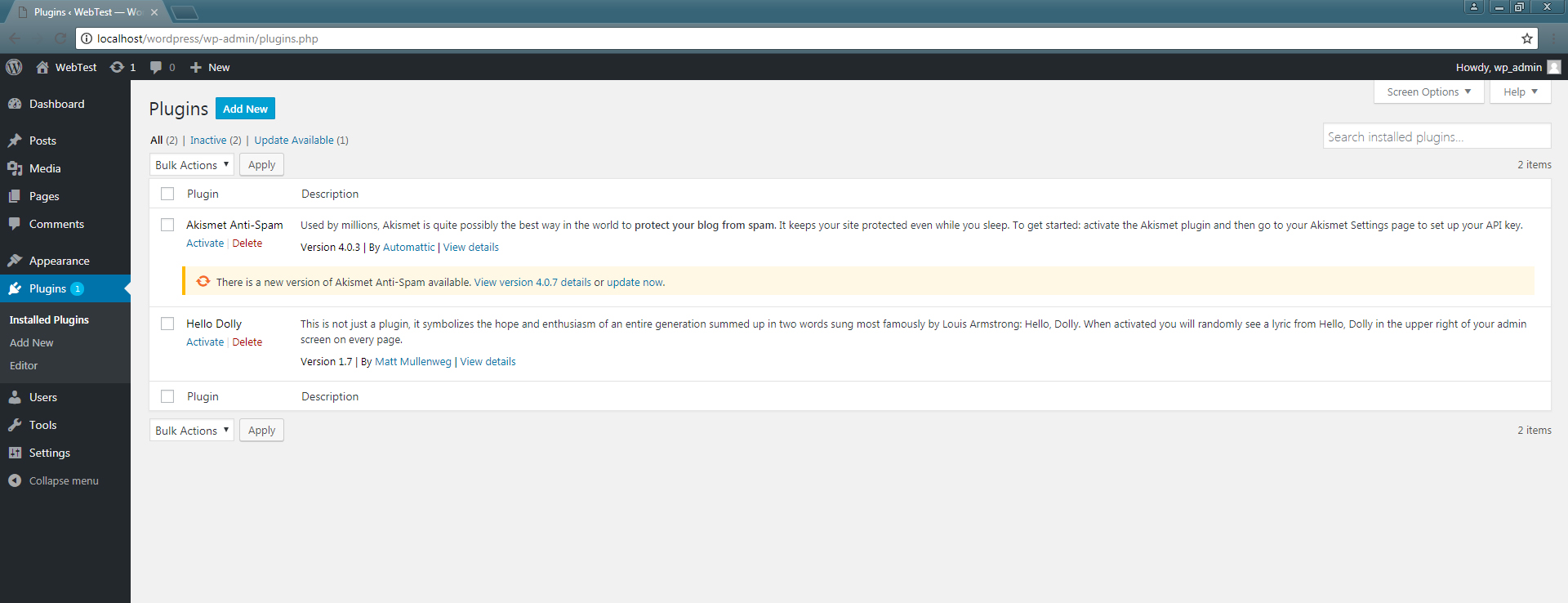
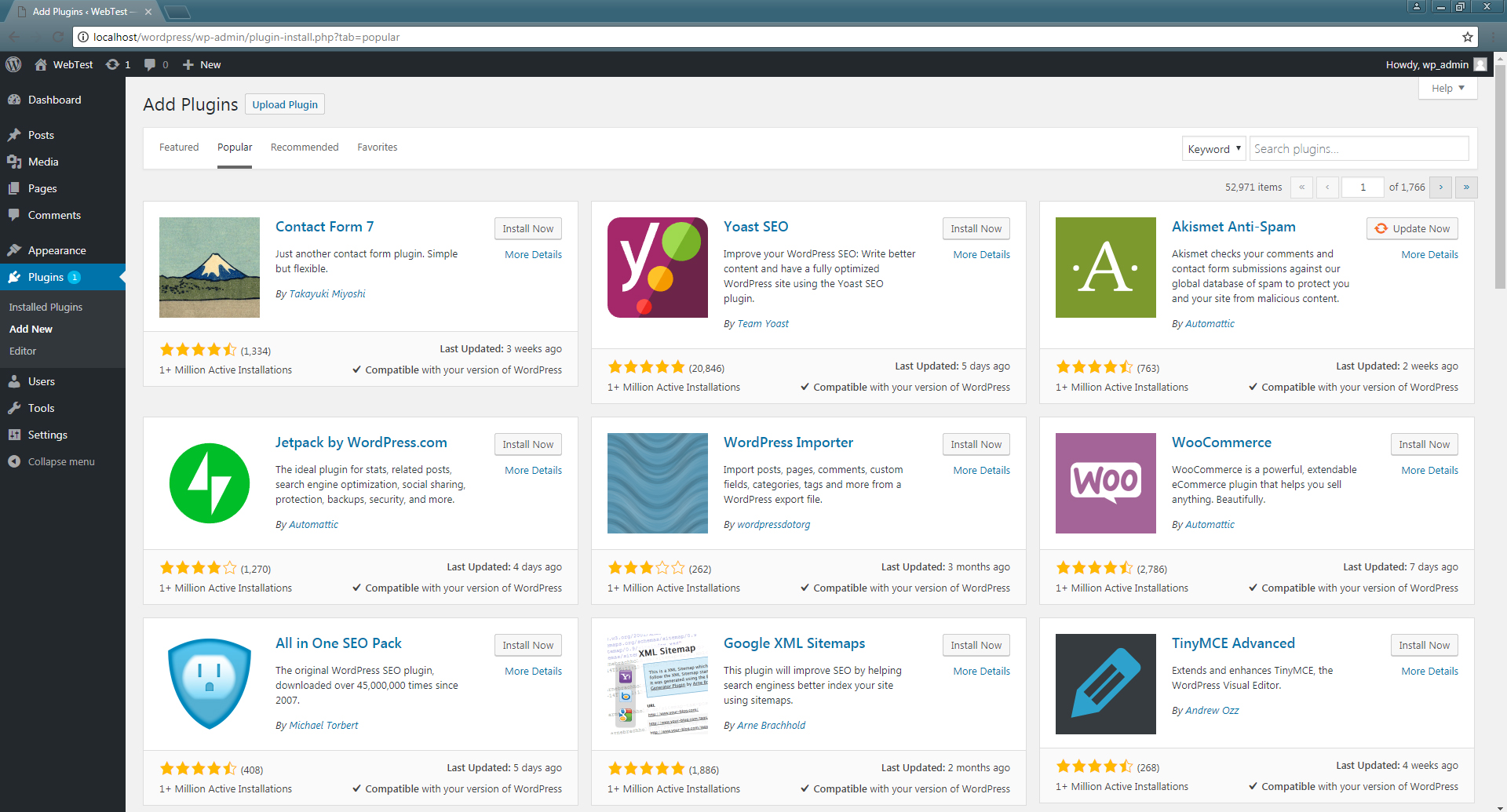
คำแนะนำสำหรับมือใหม่ในการลง Plugin เมื่อคุณทดสอบแล้วว่าปลั๊กอินของคุณนั้นไม่ใช่อย่างที่ต้องการอย่าปล่อยทิ้งไว้ให้ลบออกจากระบบของเราทุกครั้งแต่หากไม่แน่ใจระบบสามารถ ปิด/เปิด ปลั๊กอินได้ตามต้องการ
ขั้นตอนที่ 3 คุณมี Domain แล้วหรือยัง ?
Domain คืออะไร Domain คือ ที่อยู่ของเว็บไซต์โดยจะใช้เพื่อระบุตัวตนของเว็บไซต์ให้เข้ากับไอพีแอดเดรสของเซิฟเวอร์หรือที่ย่อมากจาก Domain name system เพื่อให้ผู้ใช้สามารถเข้าใช้เว็บไซต์ของคุณได้อย่างง่ายดายคำแนะนำคุณควรตั้งชื่อเว็บไซต์ของคุณให้จดจำได้ง่าย
จด Domain ได้ที่ไหน ?
เนื่องจากปัจจุมีตัวแทนจดทะเบียนโดเมนมากมายซึ่งเราสามารถแนะนำให้คุณได้เบื้องต้น เช่น
แนะนำเบื้องต้นหลังจากที่คุณได้โดเมนของคุณแล้วต่อไปเป็นการเชื่อมต่อกับ Web Hosting เพื่อออนไลน์เว็บไซต์ของคุณ
ขั้นตอนที่ 4 Web Hosting เช่าที่ไหนดี ?
Web Hosting คืออะไร เว็บโฮสติ้งเปรียบเสมือน sever ที่แบ่งพื้นที่ให้เช่าโดยแบ่งตามขนาดความจุของพื้นที่หรือจำนวนโดเมนที่สามารถรองรับได้ เช่น พื้นที่ขนาด 10 Gb รองรับ 3 โดเมน ขึ้นอยู่กับเว็บไซต์ของคุณต้องการพื้นที่มากแค่ไหนไม่ว่าจะเป็นการอัปโหลดรูปภาพหรือวีดีโอลงในเว็บไซต์ของคุณ
แนะนำเทคนิคการเช่า Hosting ควรเลือกอย่างไร
Hosting เป็นพื้นที่เก็บไฟล์ข้อมูลของเว็บไซต์ของเราซึ่งเป็นสิ่งสำคัญ ควรจะเลือกให้เหมาะสมกับราคา ขนาดความจุความปลอดภัย ความหน้าเชื่อถือ รีวิวการใช้งานและบริการหลังการขาย ควรศึกษาก่อนเลือกใช้ หลังจากที่คุณได้ทำการสั่งซื้อและชำระเงินในการเช่า Web Hosting แล้วบริษัทต้นทางที่คุณได้ทำการใช้บริการจะส่ง Username / Password ให้คุณทาง Email ตัวอย่างเช่น
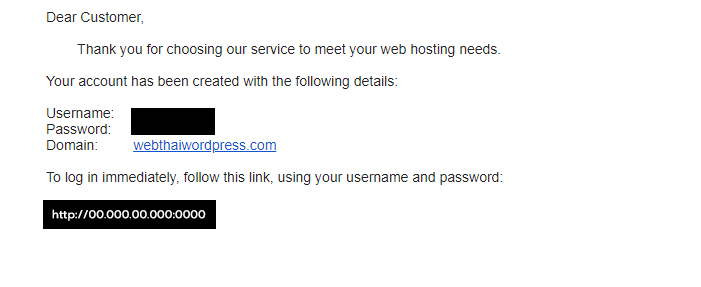
วิธีใช้งาน Web Hosting
ขั้นตอนการเข้าใช้งานหน้า Direct Admin เพื่อสร้าง DataBase บน Sever
- เข้า link ตาม IP ที่คุณได้รับ http://00.000.00.000:0000 คุณจะพบกับหน้า log in Direct Admin จากนั้นใส่ Username / Password ที่คุณได้รับทาง Email
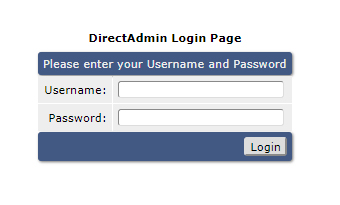
จากนั้นคุณจะพบกับหน้า control panel ส่วนประกอบหลักของ Direct Admin คือเราจะใช้ FTP Management เป็นหลักเจ้าตัว FTP Management คืออะไร FTP ย่อมาจาก File Transfer Protocol โปรโตคอลการถ่ายโอนไฟล์ คุณต้องใช้เจ้าตัว FTP เพื่อสร้าง Username / Password เพื่อติดต่อกับเซิฟเวอร์สำหรับการป้องกันและตรวจสอบผู้เข้าใช้งานเพื่อความปลอดภัยสูงสุด
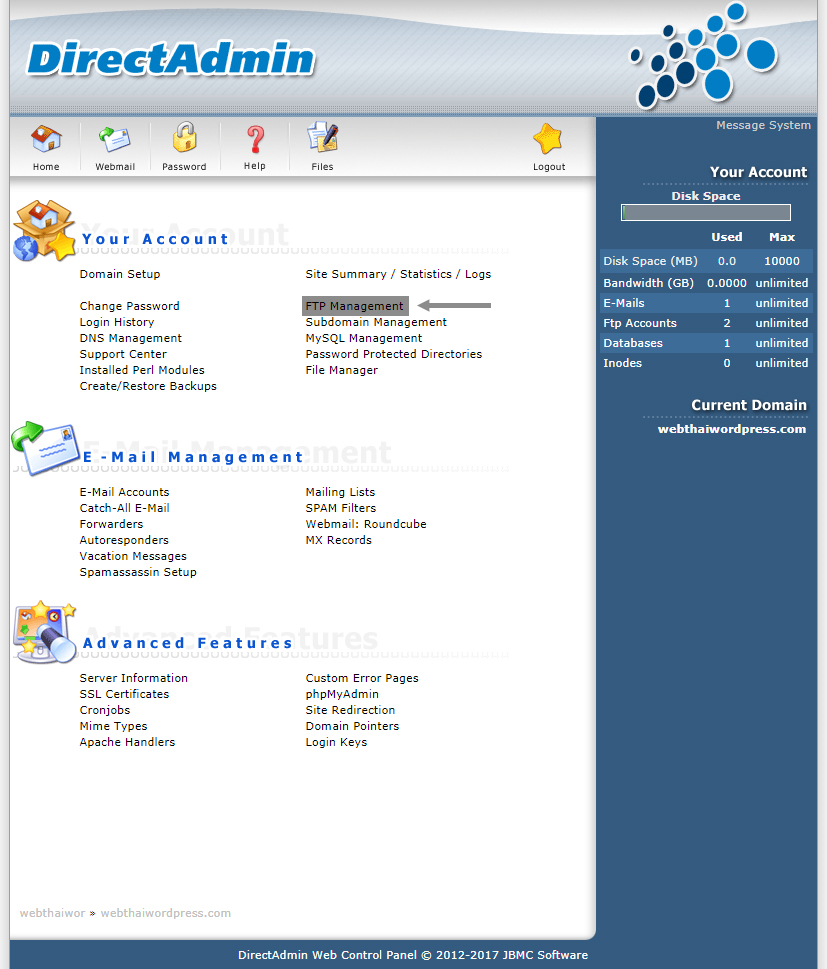
- วิธีการ Create FTP account
เป็น Username / Password สำหรับการล็อคอิน Sever ผ่าน FileZilla สำหรับการโอนย้ายข้อมูลจากเครื่อง PC ไปยัง Sever
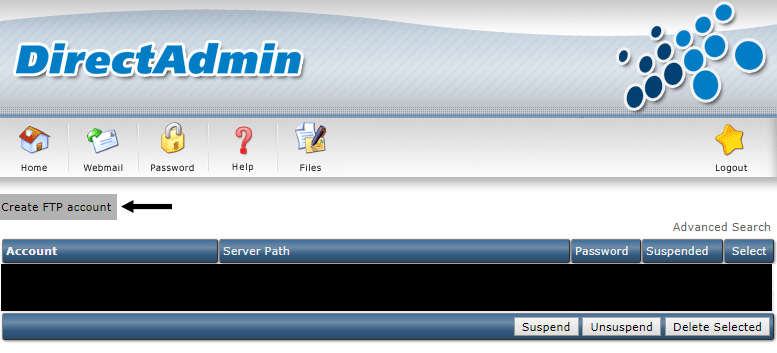
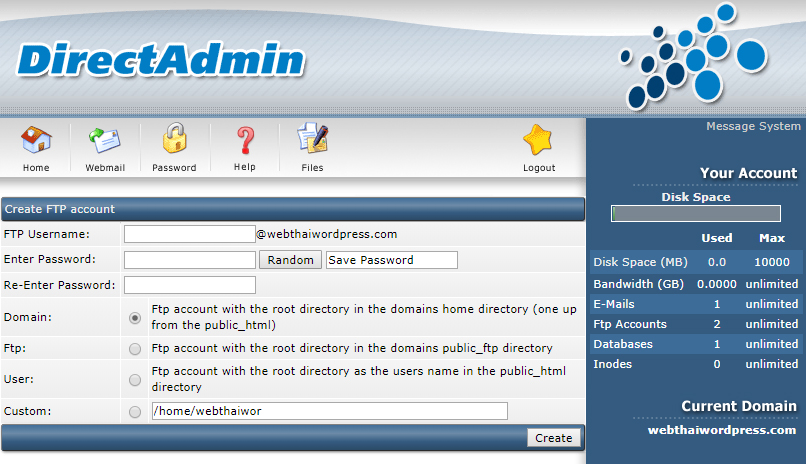
หลังจากทำการสร้าง FTP account เรียบร้อยแล้วให้กลับไปที่หน้า HOME เพื่อเข้าสู่ขั้นตอนการสร้าง Database บน Sever
- ขั้นตอนการสร้าง Database โดย MySQL Management
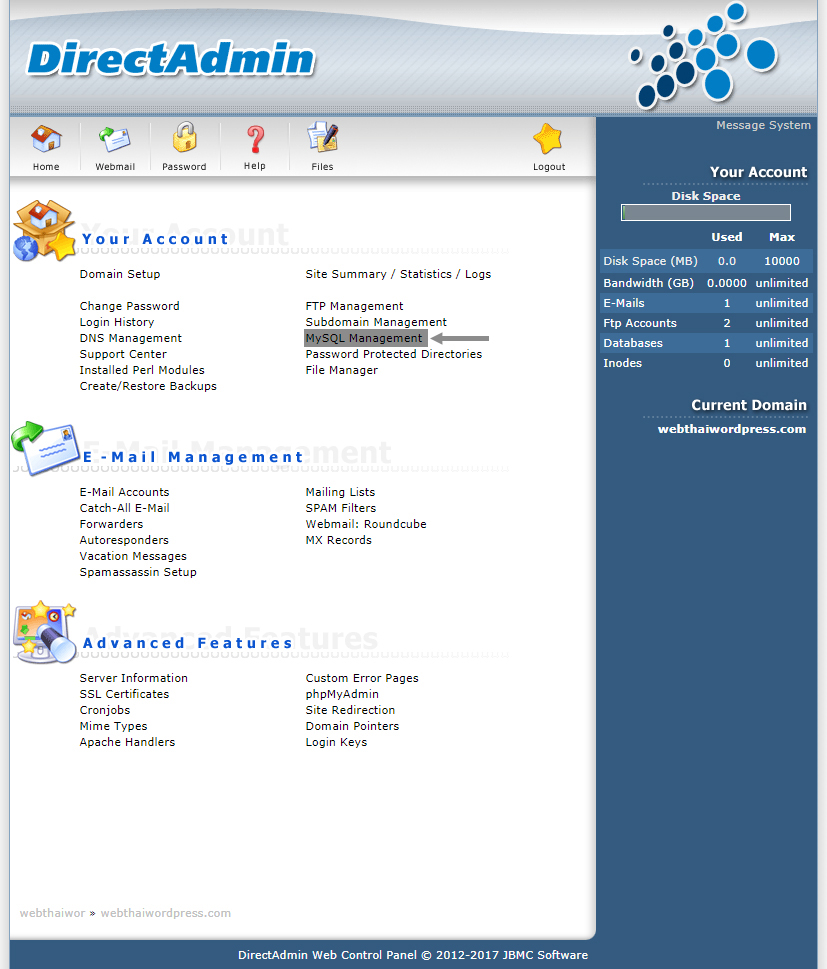
เลือก Menu MySQL Management และทำการ Create new Database ดังรูป เมื่อทำการ Create เรียบร้อยแล้ว
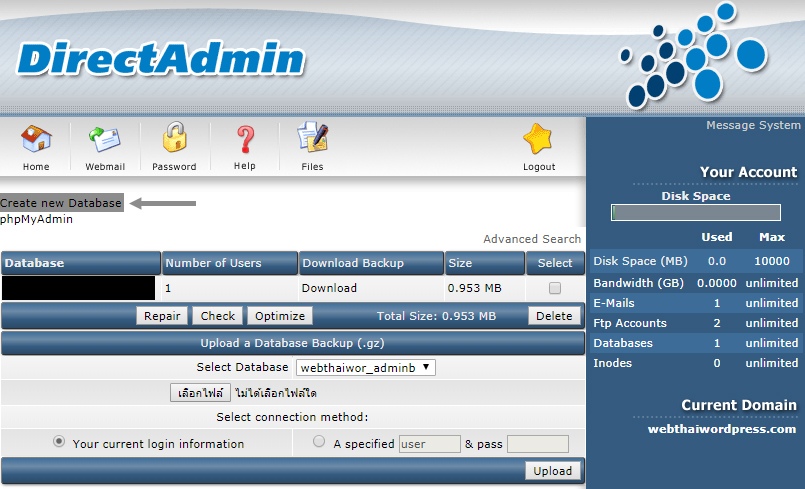
ขั้นตอนการ Export Database ของคุณที่ได้บันทึกไว้ใน localhost ไม่ว่าจะเป็น User login, Page, Post, Name, Category จะถูกบันไว้ในนี้ให้คุณเข้าไปที่ http://localhost/phpMyAdmin เพื่อดึงไฟล์จาก MAMP ที่เราได้ทำการสร้าง Database ไว้เลือกไฟล์ Database ของคุณจากนั้นกด Menu Export สำหรับนำไฟล์ออกมาจากฝั่งของ localhost กด Go จากนั้นคุณจะได้ไฟล์ที่มีนามสกุล .Sql ไว้สำหรับ Import เข้าไปใน Database ของ Sever
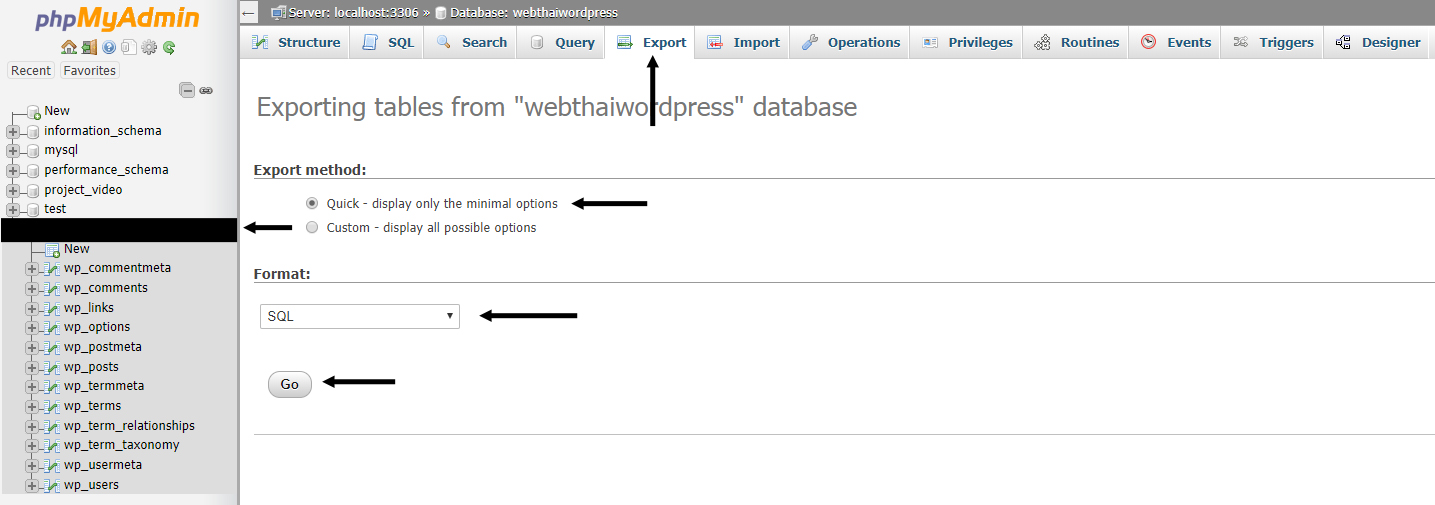
กลับไปที่หน้า Direct Admin เพื่อเข้าสู่ขั้นตอนการ Importing into the current server เลือกเมนู phpMyAdmin
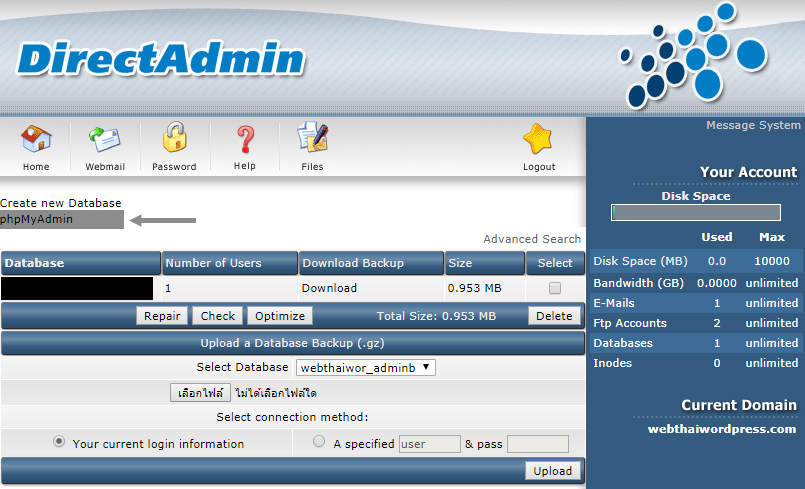
เลือกชื่อ Database ที่คุณได้สร้างไว้จากนั้นเลือก Menu Import เลือกไฟล์ .Spl ที่คุณได้ทำการ Export จากฝั่ง localhost จากนั้นกด Go คุณจะได้ตารางข้อมูลเหมือนกับ localhost
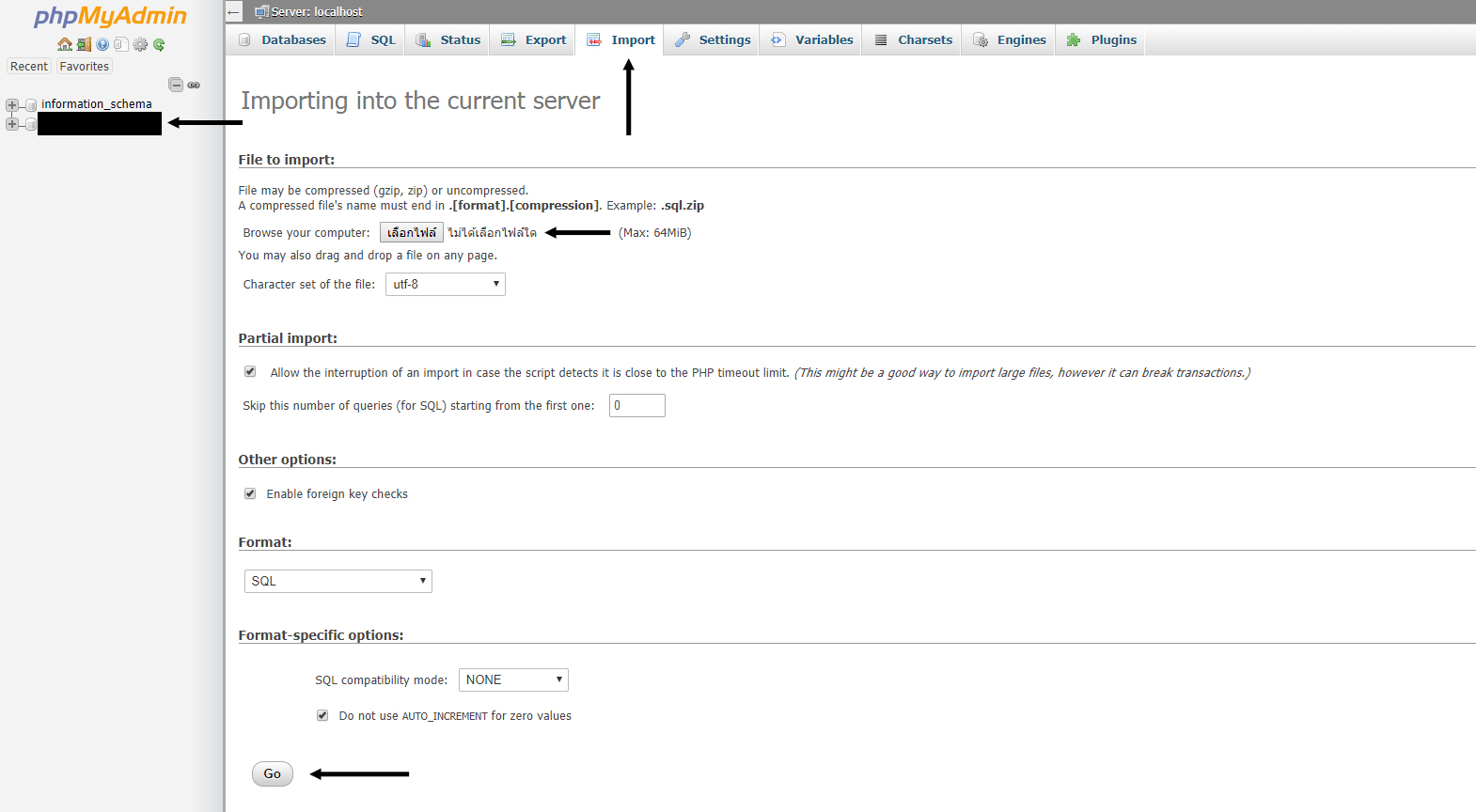
ขั้นตอนสุดท้ายการนำไฟล์เว็บไซต์เข้าเซิฟเวอร์ผ่านโปรแกรม FileZilla คุณสามารถดาวน์โหลดได้ที่ คลิ๊ก หลังจากที่คุณได้ทำการ Setup โปรแกรมเรียบร้อยแล้วคุณจะพบกับหน้าตาโปรแกรม จากนั้นให้ทำการกรอกข้อมูลเพื่อใช้ในการล็อคอินเข้าใช้งาน Sever ผ่านทาง FileZilla ขั้นตอนการใส่ Host คุณสามารถดูได้จาก Emil หรือ Url ดังรูปตัวอย่างจากนั้นกรอก Username / Password ของ FTP ที่เราได้ทำการสร้างไว้ในขั้นตอนแรก Port ไม่ต้องใส่ก็ได้ครับ
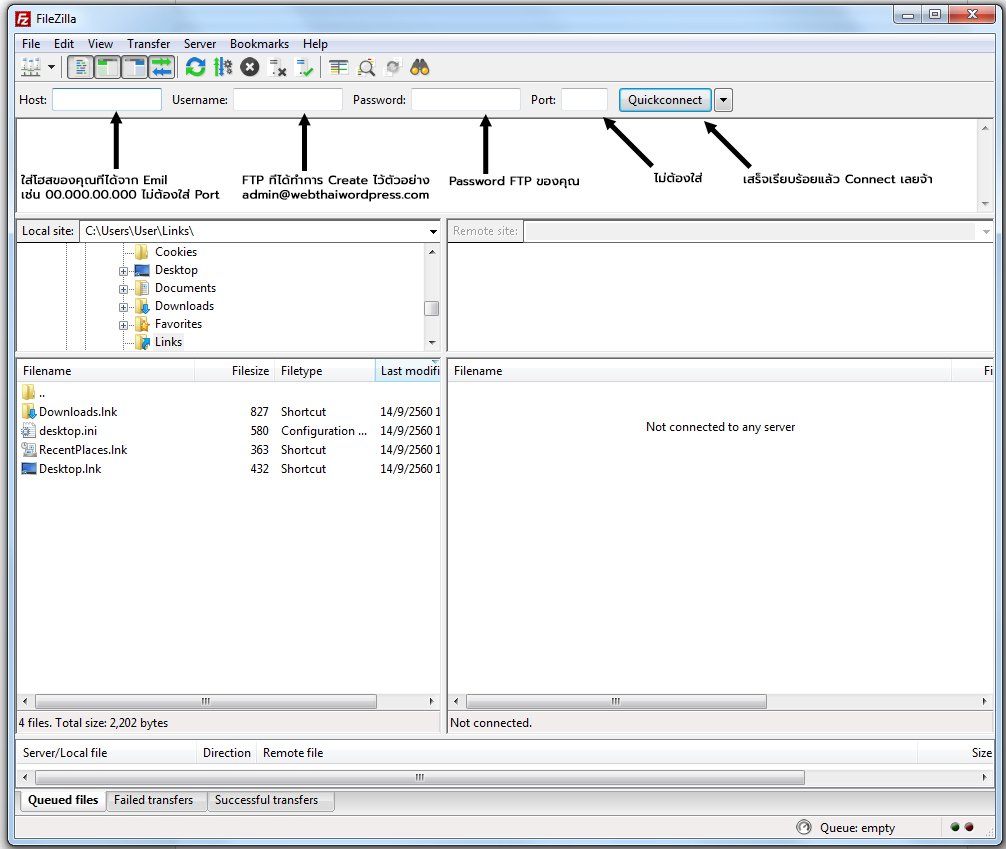
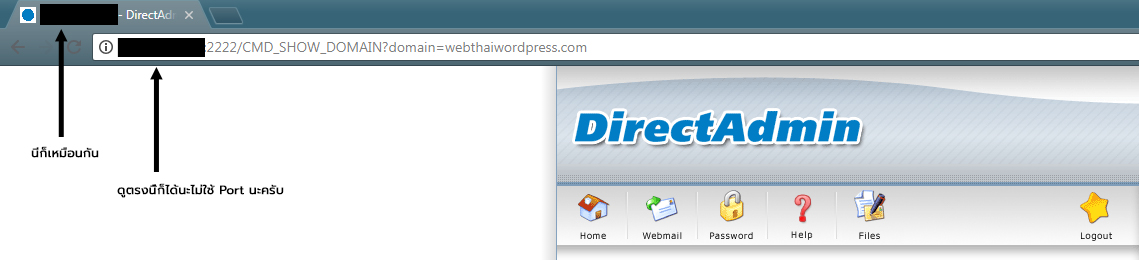
หลังจากที่กรอกข้อมูลครบแล้วให้ทำการ Connect FileZilla คุณจะได้หน้าตาโปรแกรมออกมาเป็นแบบนี้ดังรูปให้คุณเลือกโฟล์เดอร์ public_html สำหรับจัดการไฟล์เว็บไซต์
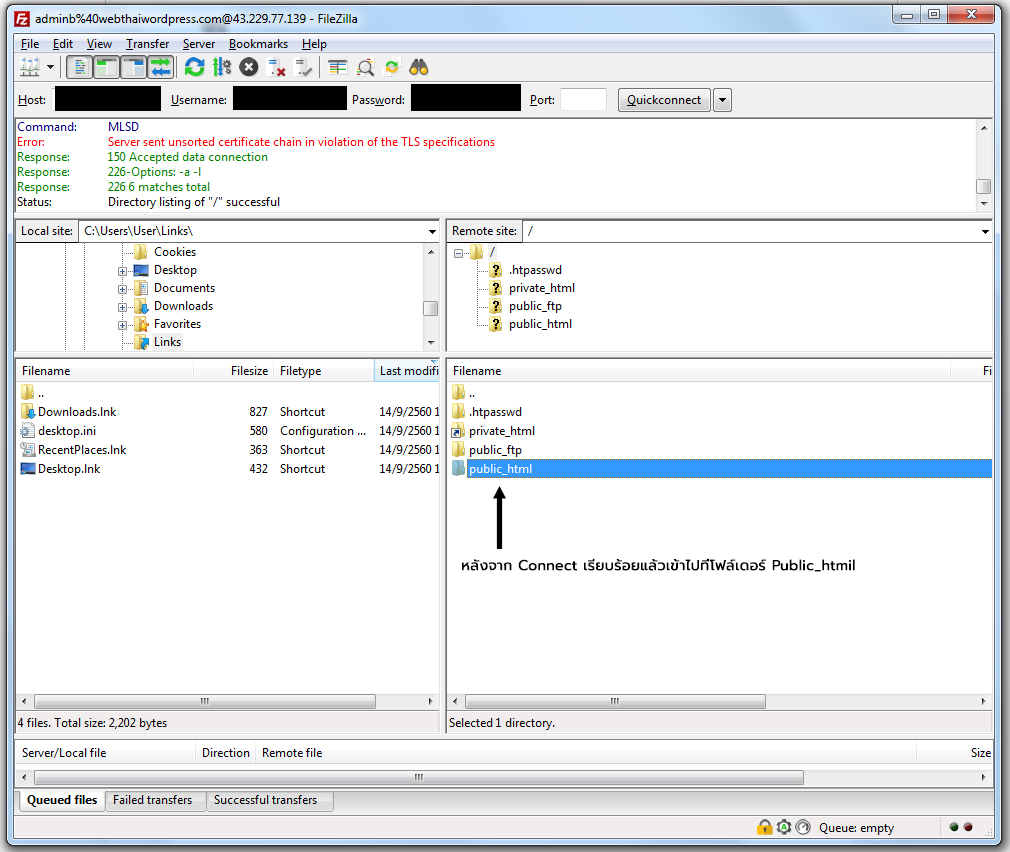
จากนั้นให้คุณนำไฟล์เว็บไซต์ที่อยู่ในเครื่องคอมพิวเตอร์ของคุณ C:\MAMP\htdocs\wordpress นำไฟล์ทั้งหมดลงใน FileZilla ดังรูป
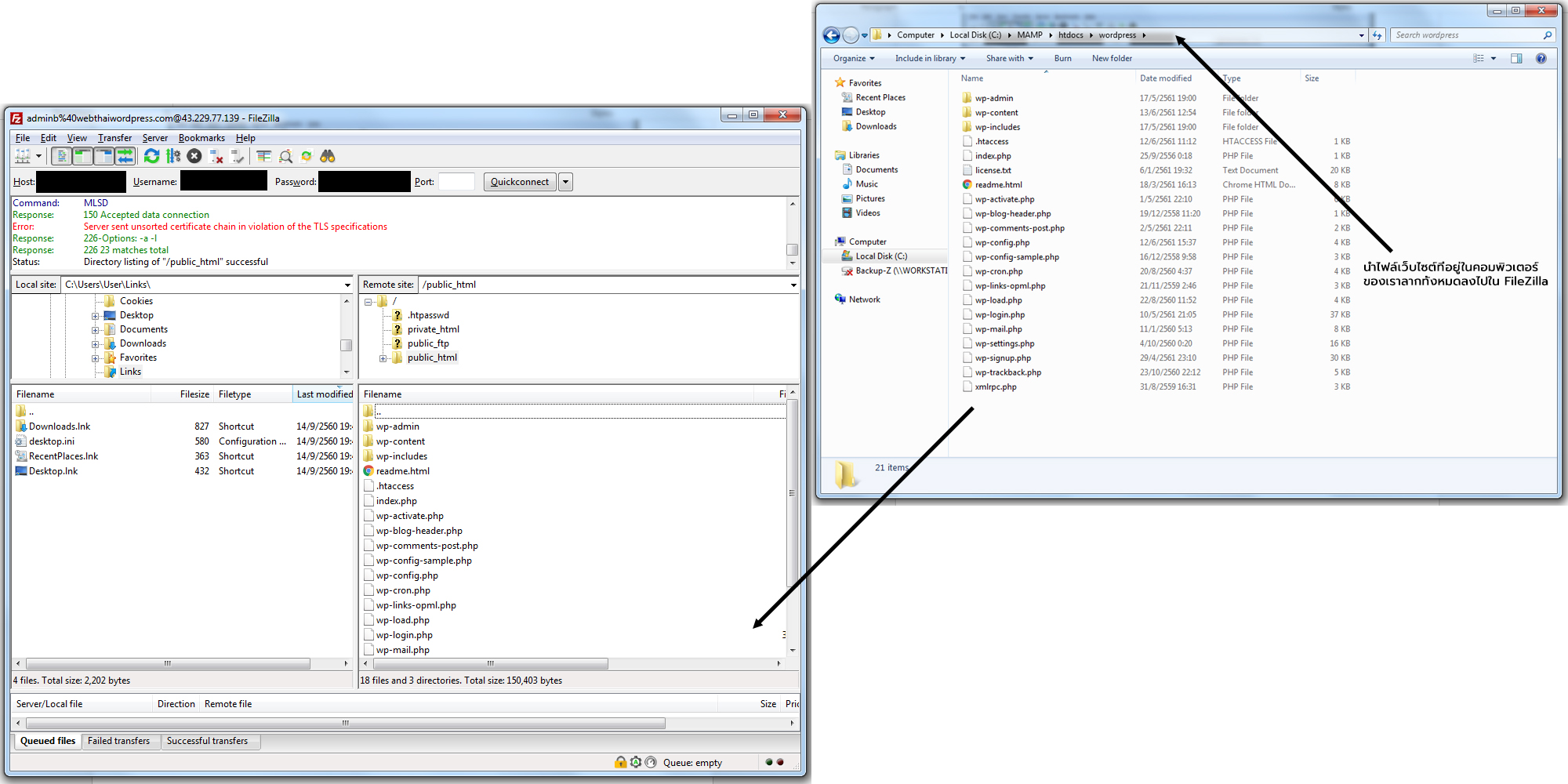
ตรวจสอบ URL ว่ายังเป็น localhost อยู่หรือไมหาก Url ที่คุณเข้าใช้ยังเป็น localhost อยู่ให้ทำการเปลี่ยนโดยเข้าไปที่ wp_options และทำการ Edit ดังรูป
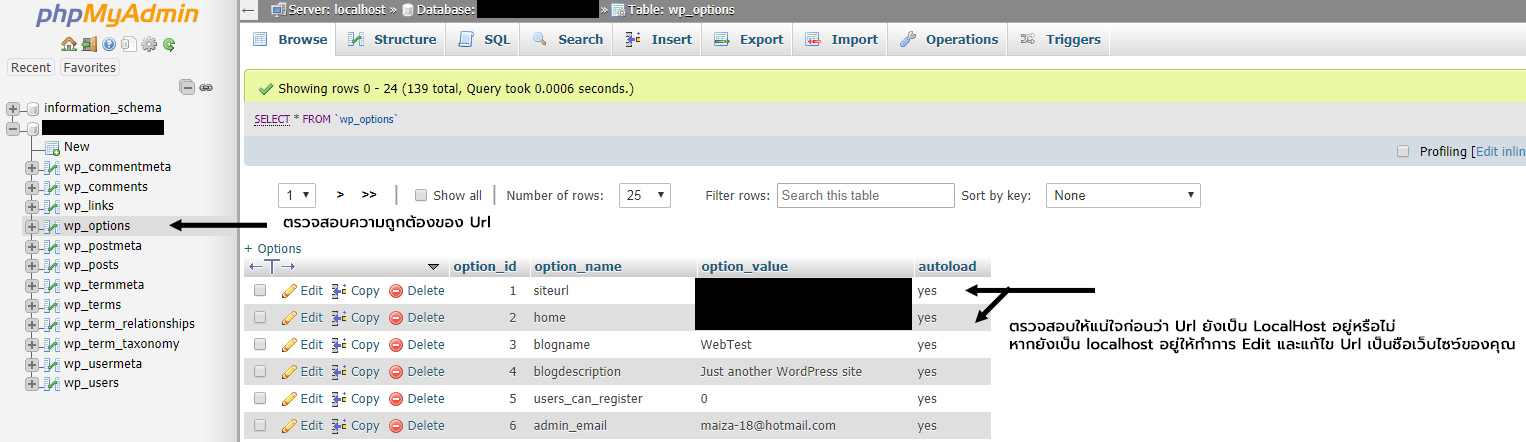
ได้แล้วเว็บเวิร์ดเพลสเว็บนึง